Asciidocで作る最強メモ環境 その1
WindowsでAsciidocが利用できる環境を構築しましょう

Asciidocで作る最強メモ環境 その1 ~ Asciidoc環境を構築しよう
Asciidocで作る最強メモ環境の1回目。
今回は、Windows環境でAsciidocを使用するための環境を構築します。
目次
動作環境について
この記事の内容を実行するにあたっては、下記の条件を満たしていることを確認してください。
-
OS:Windows7以上
-
管理者権限でソフトウェアの実行ができること
条件を満たしていない場合は、うまくインストールできない可能性があります。
今回導入するソフトウェアについて
今回導入するソフトウェアをざっくりと紹介します。
Ruby
Rubyは、プログラミング言語とその実行環境です。
短い記述とWebフレームワークのRubyOnRailsと豊富なWeb系のモジュールで、 Webのコーディングを素早くできる印象です。
下記Asciidoctorの動作に必要なため導入します。
日本人が作ったプログラミング言語としても有名です。
Asciidoctor
Asciidoctorは、Asciidocを変換するRuby製のソフトウェアの名前です。
Asciidocを変換するソフトウェアには、このAsciidoctorとAsciidocがありますが、 この記事では後発で機能が豊富なため、Asciidoctorを使用します。
ちなみに、Asciidocには2つの意味があります。
「Asciidocを書くときの決まり(仕様)」と
「Asciidocで書かれたテキストファイルを変換するソフトウェアの名前」です。
この記事でAsciidocと書かれていたら、基本的に「Asciidocを書くときの決まり(仕様)」と考えてください。
chocolatey
chocolateyは、Windows用ソフトウェアのインストール・アップデート等の管理を行います。
通常ソフトウェアを導入するには、まず、公開されているホームページに移動して、
それから、対象ファイルをダウンロードして、解凍して、インストールして。。。
といろいろな作業が発生しますが、chocolateyはこれらの作業を自動化してくれるものです。
chocolateyはnugetというWindowsソフトウェア配信の仕組みを利用しているのですが、 chocoleteyの名前の由来は、nugetをもじったchocolatey nougat(チョコレートバー)からだそうです。
チョコレートが美味しくコーティングするように、nugetを便利にラップしてくれる素敵なツールです。
Asciidoc環境の構築
それでは、実際にAsciidoc環境を構築していきます。
ステップ1 コマンドプロンプトを管理者権限で実行
スタートメニューより、コマンドプロンプトを管理者権限で開きます。
- Windows7の方
-
スタートメニューを開き「アクセサリ」より「コマンドプロンプト」を右クリック。 「管理者として実行」を選択します。
- Windows8・10の方
-
スタートメニューを開き、
cmdと入力します。
コマンドプロンプトが表示されたら、右クリックして「管理者として実行」を選択します。
「管理者:コマンドプロンプト」と書かれたウインドウが表示されたら、 次のステップに進みます。
ステップ2 chocolateyのインストール
ステップ1で起動したコマンドプロンプトに対して、下記のコマンドを貼り付けて実行します。
@"%SystemRoot%\System32\WindowsPowerShell\v1.0\powershell.exe" -NoProfile -InputFormat None -ExecutionPolicy Bypass -Command "iex ((New-Object System.Net.WebClient).DownloadString('https://chocolatey.org/install.ps1'))" && SET "PATH=%PATH%;%ALLUSERSPROFILE%\chocolatey\bin"「Chocolatey <choco.exe> is now ready」と表示されたら終了です。
終了したら、正しくインストールされたことを確認するために、下記のコマンドを実行します。
choco -v0.10.8のように表示されれば、chocolateyのインストールは成功です。
次のステップに進みます。
ステップ3 Rubyのインストール
先程インストールした、chocolateyを使って、Rubyをインストールします。
コマンドプロンプトに対して、下記のコマンドを貼り付けて実行します。
choco install -y rubychocoはchocolateyを略したコマンドです。
また、choco installを更に略したcinstというコマンドもありますので、
覚えておくと便利です。
「The install of ruby was successful.」と表示されたら終了です。
終了したら、正しくインストールされたことを確認するために、
ステップ1の要領で、新しいコマンドプロンプトを起動します。
新しく起動したコマンドプロンプトに対して、下記のコマンドを貼り付け実行します。
ruby -vruby 2.5.0p0のように表示されれば、Rubyのインストールは成功です。
終了したら、次のステップに進みます。
ステップ4 Asciidoctorのインストール
Rubyのパッケージを管理するためのGemという仕組みを使って、 Asciidoctorをインストールします。
ステップ3で新たに起動したコマンドプロンプトに対して、 下記のコマンドを貼り付け実行します。
gem install asciidoctor「** gem installed.」と表示されたら終了です。
終了したら、もうおなじみですね。
正しくインストールされたことを確認するために、下記のコマンドを貼り付け実行します。
asciidoctor -vAsciidoctor 1.5.6.1のように表示されれば、Asciidoctorのインストールは成功です。
終わりに
ここまでで、Asciidoc環境の構築は終了です。お疲れ様でした。
ちなみに、ここまでの手順でインストール確認のために実行したコマンドの意味について、 記載しておきます。
すべて、導入したソフトウェア名の後ろに-vがついています。
これは、インストールされているソフトウェアのバージョンを表示するためのオプションです。
そう、バージョン(version)の「v」ですね。
なので、表示された数字はインストールされたソフトウェアのバージョンを表しています。
すべてではありませんが、対応しているものが多いので、覚えておいてもいいかもしれません。
次回は、Asciidocを編集するためにAtomエディタの導入を行います。
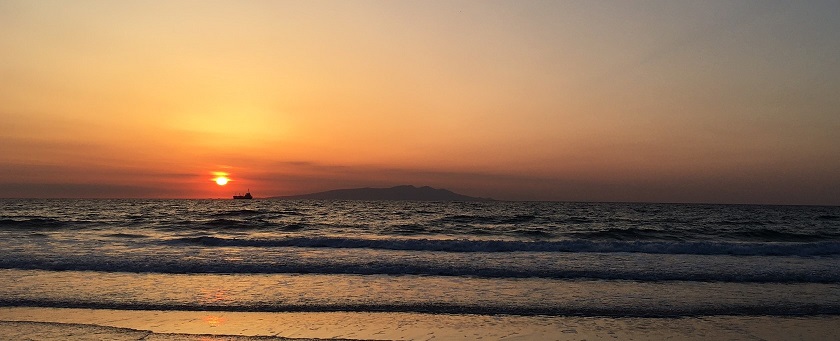
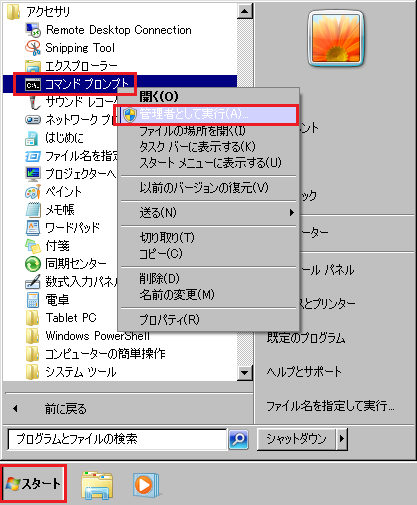
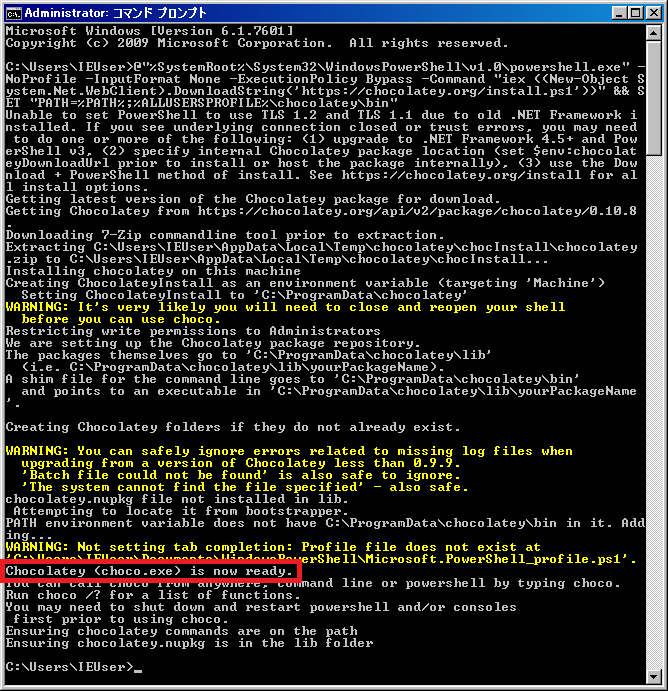
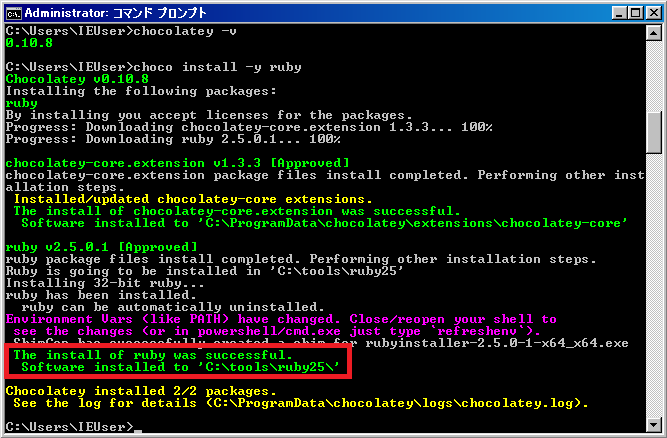
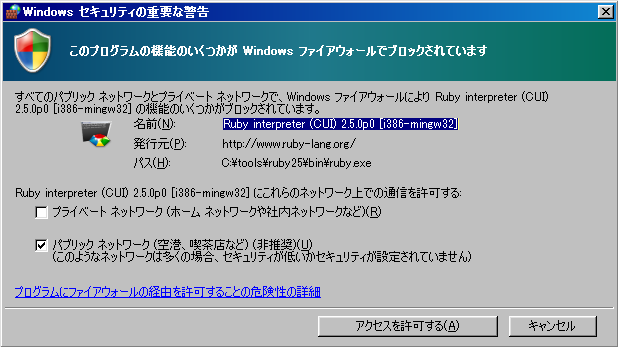
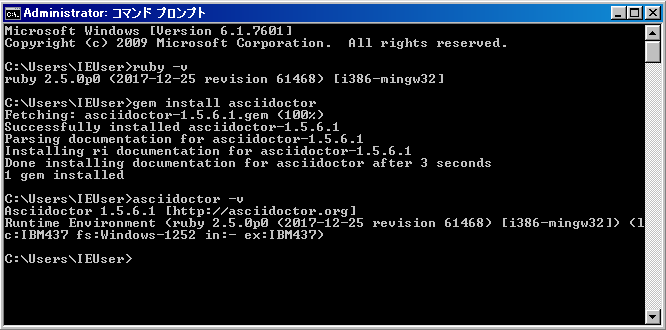
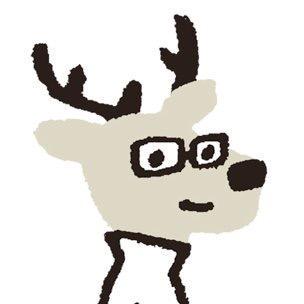
Twitter
Google+
Facebook
Reddit
LinkedIn
StumbleUpon
Pinterest
Email